Algemene instellingen aanpassen van je WordPress website
In je website heb je de mogelijkheid om een aantal algemene instellingen te wijzigen. Denk hierbij aan het veranderen van je logo, adresgegevens, social media, etc. Hieronder leggen we kort uit waar je alles kan vinden hoe je het kan instellen.
Waar vind ik de instellingen?
Als je bent ingelogd in je WordPress website dan zie je in het menu in aan de linkerkant de optie “Options” staan. Hier kan je alle standaard en algemene instellingen aanpassen voor je website. Als je op de “Options” pagina zit dan heb je een aantal tabbladen (de hoeveelheid hangt per website af aangezien elke website naar de wensen van de klant wordt opgebouwd). Eén van deze tabbladen heet “Algemeen” en hier vind je de meest belangrijke instellingen die je nodig zult hebben.
Instellen van je logo
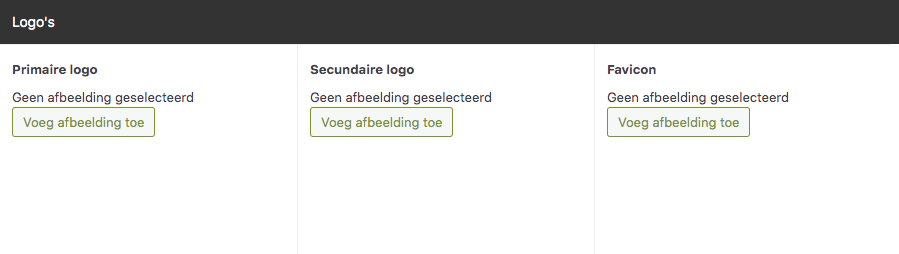
In de sectie “Logo’s” kan je de logo’s van je website instellen/veranderen. Je hebt hier drie optie’s voor je logo:
- Primaire logo: Hier selecteer je je logo die eigenlijk standaard in het hoofdmenu van je website zichtbaar is. Dit is meestal het logo wat je ook bijvoorbeeld op je briefpapier zult gebruiken. Maar dit is afhankelijk van het ontwerp van je website.
- Secundaire logo: Hier selecteer je je logo welke bijvoorbeeld op een donkere achtergrond moet komen. Denk hierbij aan een donkere footer waarbij je logo diapositief moet zijn om het logo goed zichtbaar te krijgen. Ook hier hangt het weer af hoe je website is ontworpen en of je deze optie nodig hebt.
- Favicon: Hier selecteer je je beeldmerk die zichtbaar moet zijn in het tabblad van je browser. Hier zitten wel wat voorwaarden aan, zo moet de afbeelding vierkant zijn en moet het formaat een png formaat zijn.
Als je alles hebt ingesteld klik dan op de knop “Update” aan de rechterkant van je scherm. Je zult zien dat je logo’s overal zijn aangepast binnen je website.
Instellen van je Hoofd afbeeldingen
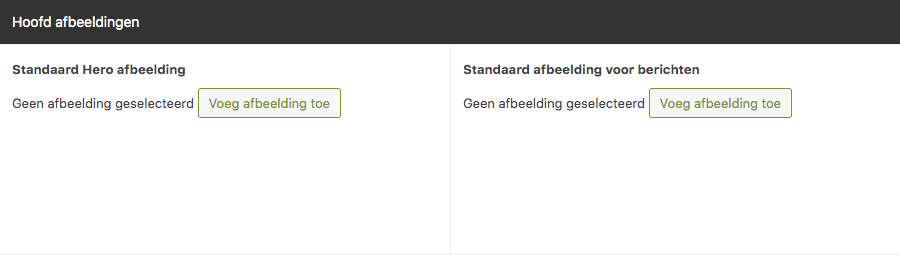
In de sectie “Hoofd afbeeldingen” kan je standaard afbeeldingen instellen voor pagina’s (Hero) en voor berichten. Het instellen van standaard hoofd afbeeldingen heeft als nut dat mocht je voor een pagina of blog bericht geen afbeelding hebben of er gaat iets anders fout, er altijd een backup afbeelding getoond kan worden. Je kan een standaard afbeelding selecteren uit de mediabibliotheek of via de mediabibliotheek uploaden.
Als je alles hebt ingesteld klik dan op de knop “Update” aan de rechterkant van je scherm. Je zult zien dat je hoofd afbeeldingen overal zijn aangepast binnen je website.
Instellen van bedrijfsinformatie
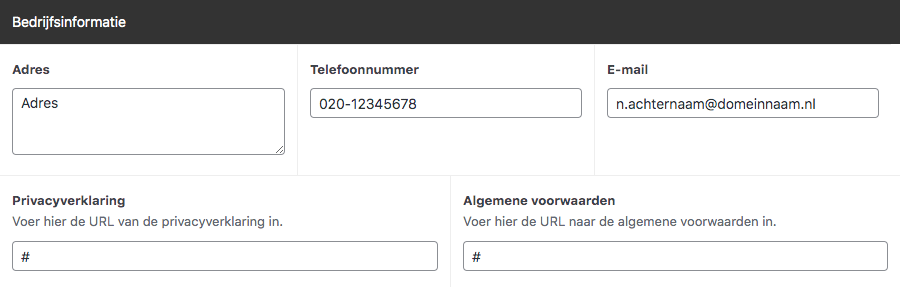
In de sectie “Bedrijfsinformatie” kan je de algemene bedrijfsinformatie aanpassen. Denk hierbij aan het adres van je bedrijf, e-mailadres en telefoonnummer. Maar ook de privacyverklaring en algemene voorwaarden kan je hier instellen. Deze gegevens worden doorgaans opgehaald voor de footer en de contactpagina. Let wel op dat telefoonnummers die handmatig in teksten worden gezet niet veranderen als je hier het telefoonnummer wijzigt. Ditzelfde geld voor het adres en e-mailadres.
Als je alles hebt ingesteld klik dan op de knop “Update” aan de rechterkant van je scherm. Je zult zien dat je bedrijfsinformatie overal is aangepast binnen je website.
Instellen van Social Media

In de sectie “Social Media” kan je alles met betrekking van Social Media instellen. Het gaat hierbij om de links naar je Social Media kanalen. Wanneer deze worden ingevuld zullen ze automatisch verschijnen zoals ze ook in het ontwerp zijn aangegeven. Dit kan de footer zijn maar ook het menu of beide. Dit hangt per website af.
Daarnaast kan een standaard YouTube Video afbeelding ingesteld worden. Standaard worden alle YouTube video’s niet geladen maar wordt er eerst een screenshot afbeelding van de video getoond. Pas als de bezoeker op de video klikt wordt de video ook daadwerkelijk geladen. Maar je kan ook voor alle video’s één algemene standaard afbeelding gebruiken, bijvoorbeeld een afbeelding met je bedrijfslogo. Deze kan je dan hier instellen.
Als je alles hebt ingesteld klik dan op de knop “Update” aan de rechterkant van je scherm. Je zult zien dat je Social Media overal is aangepast binnen je website.
Instellen van Google services
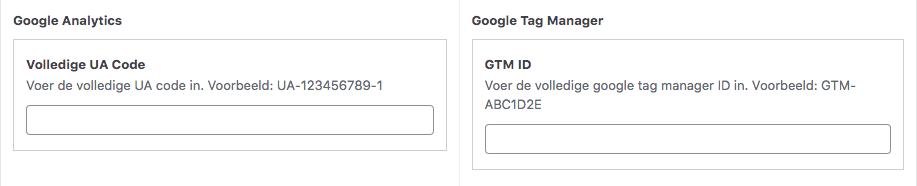
Naast het tabblad “Algemeen”, is er ook een tabblad genaamd “Google Services”. Als je op dit tabblad klikt verschijnen er twee opties. Je kan hier de Google Analytics UA code invullen of de GTM ID voor Google Tag Manager. De code die er voor nodig is om Google Analytics of Tag Manager te laden wordt dan automatisch toegevoegd aan je website.
Als je alles hebt ingesteld klik dan op de knop “Update” aan de rechterkant van je scherm. Je zult zien dat je code voor Analytics of Tag Manager overal is toegepast binnen je website.
Staat jouw vraag er niet tussen?
Neem contact op met support
