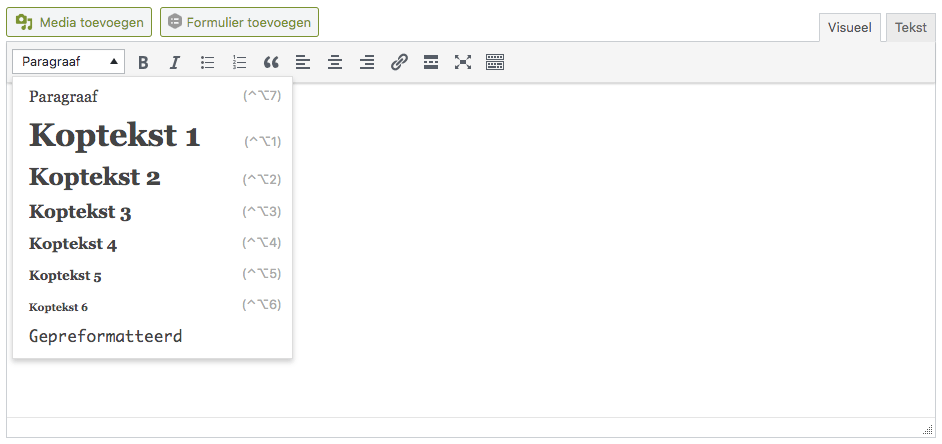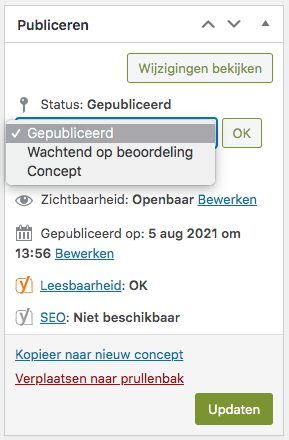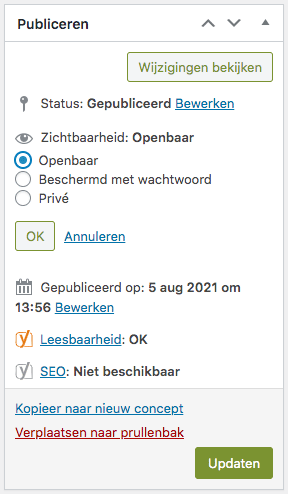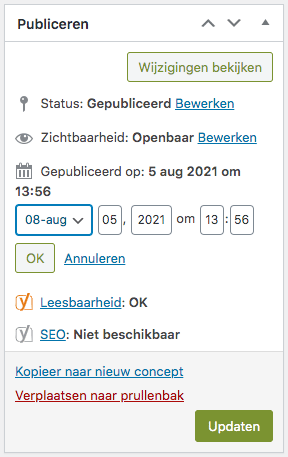Standaard velden voor berichten, pagina’s en custom post types
Binnen WordPress heb je een aantal standaard functies en velden die nodig zijn om je website goed te kunnen gebruiken. We beschrijven hier de meest voorkomende opties en hoe ze werken.
De WordPress tekst editor
De WordPress tekst editor of ook wel de WYSIWYG editor (What You See Is What You Get) is het meest voorkomende veld wat je binnen WordPress zult gebruiken. Hierin schrijf je de meeste teksten die te lezen zijn op je website. En er zijn dan ook veel mogelijkheden met betrekking tot de opmaak van je teksten met deze editor. Hieronder staat een uitleg over het gebruik van de meest voorkomende opmaak mogelijkheden

- Media toevoegen: met deze knop kan je heel gemakkelijk afbeeldingen of documenten toevoegen in je pagina.
- Formulier toevoegen: formulieren die zijn aangemaakt met de Gravity Forms plugin kunnen heel gemakkelijk worden toegevoegd d.m.v. deze knop. Je selecteert het formulier die je nodig hebt en vervolgens wordt er een shortcode toegevoegd aan je tekst. Deze laad aan de voorkant het juiste formulier in.
- Type tekst: in de dropdown kan je selecteren om wat voor soort tekst het gaat. Standaard staat hij op Paragraaf, wat de gewone platte tekst is. Maar je kan hier ook de verschillende titel grootte instellen.

- Lettertype stijl: de B en de I staan voor Vet en Cursief net als in bijvoorbeeld Word van Microsoft. Je kan hiermee je teksten of delen er van mee stijlen.
- Lijsten: hier kan je lijsten toevoegen aan je tekst. Er zijn twee opties, een opsommingslijst met cirkels ervoor of bijvoorbeeld een check icoon. De tweede lijst optie is een genummerde lijst, net zoals de lijst op deze pagina.
- Blokquote: soms is het nodig om een quote in de tekst te verwerken. Door gebruik te maken van de quote optie zal deze tekst opvallender op de pagina te zien zijn.
- Uitlijnen: de drie iconen met de vier lijnen kan worden gebruikt om de uitlijning van de tekst te bepalen. Links uitgelijnd, gecentreerd en rechts uitgelijnd.
- Link invoegen: met de link optie kan je gemakkelijk pagina’s binnen WordPress, maar ook losse links buiten je website in je teksten plaatsen.
- Verder lezen tag invoegen: dit wordt gebruikt om een meer lezen knop te creëren binnen je pagina. Maar het thema wat wij gebruiken heeft deze functie niet.
- Volledig scherm: wanneer je de tekst wilt bewerken in een volledig scherm.
- Toolbar weergeven/verbergen: toon of verbergt meer opties om je tekst te bewerken. Al deze onderliggende opties worden binnen ons thema niet ondersteunt.
Concept, publiceren of in plannen
Alle pagina’s en berichten binnen WordPress worden getoond als je ze publiceert. Maar soms is je pagina of bericht nog niet af of wil je pas dat het over een paar dagen zichtbaar is voor je bezoekers of alleen leesbaar is voor bepaalde bezoekers. Dit kan je allemaal doen met het Publiceren sidebar blok. We gaan je uitleggen hoe je dit allemaal voor elkaar kunt krijgen.
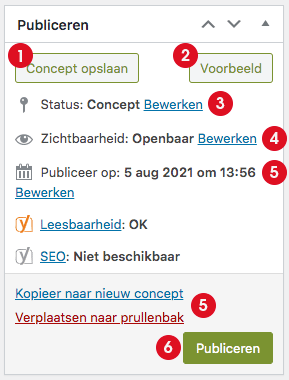
- Concept opslaan: als je een bericht of pagina hebt geschreven en nog niet gepubliceerd, dan zie je de knop Concept opslaan staan. Hiermee sla je het artikel op zonder dat deze nog te zien is door je bezoekers. Als je artikel al gepubliceerd is dan staat deze knop er niet meer.
- Voorbeeld: hiermee kan je kijken hoe de pagina er aan de voorkant uit gaat zien zonder dat je deze al hebt opgeslagen of hebt gepubliceerd.
- Status: hier wordt de status van de pagina of het bericht aangegeven. Je hebt drie statussen, namelijk Concept, Wachtend op beoordeling & Gepubliceerd, en deze kan je ten alle tijden wijzigen door op bewerken te klikken.

- Zichtbaarheid: hiermee kan je instellen wie de pagina of het bericht kan lezen. Het kan zijn dat je soms een pagina maar voor bepaalde mensen zichtbaar wilt hebben. Dit kan op twee manieren.
- De eerste is dat je de pagina beveiligd met een wachtwoord. Iedereen kan de pagina bekijken zolang ze het wachtwoord hebben. Dit is namelijk een algemeen wachtwoord en kan niet per persoon verschillen, alleen per pagina.
- De tweede optie is dat je de pagina of bericht op privé zet. Dit bericht is dan alleen te zien als een bezoeker een account heeft voor je website en is ingelogd op je website.

- Publiceer op: zodra je een bericht publiceert dan wordt er een publiceer datum aangemaakt. Dit is handig om bij te houden wanneer je wat hebt geplaatst. Maar je kan ook een datum in de toekomst instellen. Zodra het die dag en tijd is wordt de pagina of het bericht gepubliceerd en kan de website bezoeker het artikel lezen. Op deze manier kan je bijvoorbeeld veel artikelen op één dag schrijven en inplannen om er bijvoorbeeld op elke maandag één te publiceren.

- Kopieer naar nieuw concept: het kan zijn dat je de pagina of bericht wat je aan het schrijven bent of hebt geschreven wil kopiëren om bijvoorbeeld te herschrijven of iets anders. Je kan dan heel makkelijk via de link Kopieer naar nieuw concept gebruiken. Er wordt dan een kopie gemaakt welke je dan kan aanpassen.
- Publiceren/Updaten: Als een pagina of bericht nog niet gepubliceerd is dan staat in de knop Publiceren. Hiermee zet je de pagina live op je website. Als de pagina of het bericht als is gepubliceerd, maar je hebt bijvoorbeeld aanpassingen gemaakt aan het artikel dan staat er in de knop Updaten.
Staat jouw vraag er niet tussen?
Neem contact op met support